
Bonjour ou bonsoir à tous :)
Étant fan d'émulation, j'ai le plaisir de vous présenter ce topic consacré à l'émulateur miracle qu'est ePSXe, un émulateur PlayStation né dans les années 2000 grâce à 3 passionnés de jeux vidéo qui sont : Calb, Galtor et Demo. L’ePSXe compte aujourd'hui 12 versions plus élaborées les unes que les autres, mais parfois bien différentes, surtout en ce qui concerne les versions 1.52, 1.6 et 1.7, sachant qu'une mystérieuse version 1.8 a vu le jour il y a peu, 4 ans après la dernière version (1.7) sortie en 2008 qui est pourtant de très loin la meilleure en terme de performance logistique.

La version 1.52 : tout de même assez vieille maintenant, elle reste une valeur sûre puisque émulant plus de 90 % des jeux (voir même tous pour ma part), elle est la version de secours à avoir entre les mains si les versions plus récentes donnent des résultats mitigés. À noter qu'elle est aussi par la même occasion, la version la plus basique des 3 présentées.
La version 1.6 : cette version permet de s’adonner aux joies du multijoueur sur le réseau kaillera, réseau que partage d'autres émulateurs (Megadrive ou encore N64), afin de pouvoir jouer à 2 joueurs (voir 4 si vous êtes chanceux). Elle est plus aboutie sur certains aspects que la version 1.52, mais peut révéler quelques problèmes de compatibilité avec certains jeux (d'après diverses sources).
La version 1.7 : la plus aboutie aujourd'hui d'entre toutes, permettant de corriger les bugs liés à la 1.6, tout en étant encore plus optimisée pour la majorité des jeux, couplée aux plugins de Peter Open GL, elle fait passer vos jeux de la SD à la HD en un clin d'œil. Par contre, le multijoueur de la 1.6 fut enlevé et des bugs mineurs sont restés de celle-ci (le plugin en question peut très bien être mit sur la 1.6 mais est moins stable que sur la 1.7).



Run (Lancer) CDROM : vous permet de lancer un jeu à partir d’un CD ou d'un iso (celui-ci doit être dans votre lecteur CD !).
Run ISO : lancer un jeu à partir d’une image ISO [conseillé] (les formats .cdi, .bin et .iso sont acceptés, nous reviendrons plus tard sur ce qu'est un ISO pour ceux se posant la question).
Run PS-EXE : qu'elle est donc cette étrange commande ? Elle ne permet pas grand-chose. Je dirais qu’elle sert à faire tourner des démos techniques de la PlayStation, que vous pouvez trouver sur le net ;)
Run BIOS : vous vous souvenez (enfin pour ceux qui s'en rappellent ;) ) quand on voulait voir nos sauvegardes ou écouter de la musique, comment on faisait ? ^^ On lançait la console sans jeu, et bien là c'est pareil. Transvaser ou supprimer au gré de vos envies vos sauvegardes ;)
Change Disc : lorsqu'un jeu comporte plusieurs CDs, à un certain moment vous devrez forcément changer de disque MAIS sans éteindre la console, et c'est là que cette commande rentre en piste.
Exit (Sortir) : si je dois vous dire à quoi cela sert, expliquez-moi comment vous êtes arrivé sur cette page ? ^^
![]()


Continuer : cette option vous permet de reprendre votre jeu, après une pause faite avec le bouton "Echap" ou après une pause automatique.
Redémarrer : cette commande remplace la fonction reset sur la PlayStation.
Sauvegarde d’Etat (F1) / Chargement d’Etat (F3) : ces 2 commandes correspondent aux sauvegardes rapides et aux chargements rapides de votre jeu, sans passer par les cartes mémoires, de plus, ils peuvent être fait n'importe où et vous ramèneront au pixel près à l'endroit où vous étiez ;)
Activer les Enregistrements : de ce que j'ai vu, une fenêtre s'ouvre à coté de votre émulateur et vous indique l'ordre de procédure dans les commandes afin qu'elle s’exécute, donc rien à voir mon capitaine de ce côté-là (pour la désactiver il suffit de recliquer dessus ;)
![]()


Aide pour l’Installation : cette commande vous aidera à configurer les principales ressources de l’émulateur (le BIOS et les divers plugins). Vous avez la possibilité de remanier, indépendamment, la configuration des différents plugins en utilisant les autres options de ce menu, et c'est même le but j'ai envie de dire ^^ Cela servira aux débutants voulant vite jouez, les plus aguerris passeront eux dans les options et changeront chaque élément manuellement.
Vidéo : ce menu permet de configurer le plugin vidéo (l'image que vous avez à l'écran ;) ) de ePSXe, plugin que vous aurez téléchargé (à mettre dans le répertoire "plugins" du répertoire racine de l’émulateur). Les différentes options disponibles varient en fonction du plugin vidéo que vous utilisez. Nous ... enfin moi :) vu que je vous montre, forcément cela sera porté sur "ceci", et qu'est exactement "ceci" ? Et bien tout simplement le plugin "" Pete's Open GL "" ... Derrière ce nom bien obscur se cache en fait le meilleur plugin vidéo de cet émulateur, "presque tout" est paramétrable (bon je chipote "" TOUT "" est paramétrable :p) de A à Z.


==================================================================
Seul le premier va nous intéresser (celui où c'est marqué, bien sûr, Pete's OpenGL2 Driver 2.9)
Appuyez sur [Configurer].
==================================================================

Et voilà ce que ça nous donne ^^ Une foule d'options plus nombreuses les unes que les autres, mais pas sans conséquences lorsque l'on configure mal son émulateur, et en particulier ses plugins :(
![]()
[1].Resolution & Colors
- la résolution d'affichage,
- la palette de couleur à utiliser,
- les ressource demandées pour l'affichage des textures,
- le contrôle de la qualité d'image.
![]()
Fullscreen mode : cela vous permet de jouer en plein écran, sachez que la PS1 affiche une résolution de [320x240] (ceci est une base, elle varie selon certains jeux, pouvant
atteindre jusqu’à [640 × 480 60 fps] ce qui est énorme). Exemple de certains jeux:
- [512 × 240] pour Crash Bandicoot,
- [512 x 512] pour Wipeout.
Le mieux étant le [800 x 600] pour avoir une qualité très agréable sans trop forcer sur votre PC et qui saura correspondre même aux petites machines. Cependant rien ne vous empêche de monter plus, si cela doit être fait, je vous conseille ces 2 résolutions étant très bien adaptées aux machines ayant plus de puissance :
(ATTENTION cela joue sur vos ressources donc n’hésitez pas à revenir en [800 x 600] si cela cause trop de ralentissements)
- [1280 x 720] (demande de la ressource),
- [1920 x 1080] (demande beaucoup de ressource).
![]()
Window mode : vous jouez ici dans une fenêtre, le choix de la résolution pour la fenêtre est paramétrable de la même manière que pour le [Fullscreen mode], il est à noter que cela nécessite tout de même moins de ressources que ce dernier.
![]()
Color depth: ceci vous offre le choix de la palette de couleur. Le mode 32 bits est le plus beau mais exige beaucoup plus de puissance que le mode 16 bits. Il est à savoir que les jeux de la PS1 sont en 16 bits (mises à part les cinématiques mieux réalisées que le reste du jeu qui sont en 24 bits), donc à vous de voir selon le matériel que vous possédez.
![]()
Stretching mode : cela concerne le ratio 4:3, 10:9 etc. Je vous conseille fortement de le laisser comme sur l'image, à 0, afin de ne subir aucun désagrément pendant le jeu ;)
![]()
Render mode : cette option intervient dans l'affichage des textures (d'après ce que j'ai compris), vous pouvez le régler sur standard ou le plus haut niveau si votre matériel vous le permet.
![]()
Internal X/Y resolution : cette option détermine la beauté du jeu dans son ensemble (balayage horizontal et vertical), les plus modestes PC pourront au maximum tourner sur du High, seules les machines ayant ce qui faut sous le capot pourront se permettre les plus hautes options disponibles qui améliorent grandement le jeu (beaucoup de ressources couplées à la résolution, ne l'oubliez pas, chaque paramètre a son importance et c'est une addition de ressources demandées à votre PC.
[2].Textures
- la qualité des textures,
- l'anti-aliasing.
![]()
Texture filtering : ceci concerne le lissage des textures, c’est un type de l'Anti-Aliasing (AA) , mais il filtre les hautes fréquences de la texture remplie, alors que d'autres techniques d'AA se concentrent généralement sur les bords visuels. En d'autres termes, il s’applique à une texture de nombreuses formes, tailles et angles, tout en minimisant l'effet de flou, miroitant et de blocage. Donc cela concerne les techniques de filtrage bilinéaire et de lissage de sprite pour affiner les graphismes 3D de vos jeux. Les options possibles sont : No filtering, Standard filtering, Extended filtering, Standard filtering w/o sprites, Extended filtering w/o sprites, Standard filtering with sprite smoothing, and Extended filtering with sprite smoothing. C'est à vous de tester ces différentes options pour savoir ce qui convient le mieux selon le jeu auquel vous jouez. Attention, cela demande beaucoup de ressources et donc, encore une fois, dépend du niveau de votre PC.
![]()
Hi-Res textures : pour avoir vos textures en haute résolution, plus l'option sélectionnée est haute plus l'effet sera prononcé.
![]()
Gfx card vram : si vous avez une Carte Graphique (CG) Nvidia, laissez sur Autodetect, sinon indiquez la quantité de mémoire vidéo équipée sur votre CG.
[3].Framerate
![]()
Show FPS display on startup : cette option affiche le nombre d'images par secondes (FPS) quand le jeu démarre.
![]()
Use FPS limit : cette option, qui devrait toujours être activée, vous permet d'éviter d'avoir des variations trop importantes et brusques de la framerate. En combinaison avec cette option, activez soit [Auto-detect FPS/Frame skipping limit] qui va forcer le jeu à 50/60 FPS selon que le jeu soit PAL ou NTSC; soit [FPS limit] en fixant vous-même la framerate que vous désirez.
![]()
Auto-detect FPS : cette option laisse l’émulateur détecter automatiquement le nombre de FPS convenant au jeu. Je ne saurais que trop vous conseiller de le laisser activé afin que l'émulateur calcule lui-même ce qu'il convient plutôt que le faire manuellement ^^
![]()
FPS limit : si vous avez coché l'option [Use FPS limit] veuillez rentrer le nombre de FPS auquel l'émulateur se limitera (allant de 10 à 200).
![]()
Use Frame skipping : cette option donne le feu vert à l'émulateur pour ne pas afficher certaines images, afin de garder une vitesse d'affichage à peu près constante, mais la qualité du jeu s'en ressent.
[4].Compatibility
![]()
Off-Screen drawing : cette option émule les effets d'explosion et d'ombre. Il y a 3 modes (None, Standard et Enhanced) à activer selon la puissance de votre PC.
![]()
Framebuffer effects : cette option émule les effets de vague, de particule et de flou. Il existe plusieurs modes et, bien sûr, c'est à vous de tester selon la puissance votre PC.
![]()
Framebuffer upload : cette option émule l'affichage d'images dans les graphismes d'un jeu. Encore une fois, vous avez plusieurs possibilités de paramétrage, à vous de voir jusqu'où vous pouvez aller avec votre PC.
[5].Full screen filters
![]()
Screen filtering : (un filtre agréable en plein écran) cette option utilise la technique d'interpolation pour rendre flou le graphisme de votre jeu et ainsi réduire la pixellisation des éléments en 2D. Elle imite en fait le Full Screen Anti-Aliasing (FSAA) qui n'est pas géré par ce plugin. À utiliser dans tous les cas, dans la mesure où cela n'influe en rien sur les ressources de votre carte vidéo.
![]()
Shader effects : cette option est dédiée aux shaders. Ce sont des plugins associés à Peter Open GL qui varient en fonction de leur spécificité (Cel-Shading, graphisme amélioré par 2 voir par 4, effet fil de fer etc.), un dossier y sera consacré à part. Cette option n'est à activer seulement si vous les utilisés, sinon désactivez-là.
![]()
[6].Misc
![]()
Scanlines : cette option émule l'effet d'entrelacement des écrans TV.
![]()
MDEC filter : les films sembleront moins pixélisés.
![]()
Disable screensaver : désactive votre économiseur d'écran lorsque vous jouez.
![]()
GF4/WinXP crash fix : si vous avez un problème avec une carte GeForce 4 sous Windows XP, activez ce fix.
![]()


Activez ces fix pour certains jeux. Il faut aller dans le menu des fix (cliquez sur le bouton comme indiqué sur l'image) pour choisir le fix à activer.
![]()
Fake low compatibility frameread : à activer pour Legend of Dragoon et RPG Maker.
![]()
Ignore small framebuffer moves : corrige les soucis rencontrés lors de certaines cinématiques de FF 7 ou FF 8, cela dépend de la configuration de votre ordinateur, à vous de voir ;)
![]()
Ignore black brightness : corrige les bugs d'émulation du jeu Lunar.
![]()
Disable coord check : à activer si vous avez un jeu qui tournait sur une ancienne version de ce plugin, mais qui ne fonctionne plus avec celui-là.
![]()
Use old frameskipping : à activer seulement en dernier recours, si vous avez de gros problèmes avec la framerate.
![]()
Fake subtractive blending : activez ce fix si vous avez une vielle carte graphique ATI.
![]()
Odd/even bit hack : activez ce fix si Chrono Cross pose des problèmes.
![]()
Expand screen width : à activer si vous jouez aux jeux de baston 2D de Capcom.
![]()
Use old texture filtering : activez ce fix si vous avez des blocs de points noirs à l'écran quand vous êtes en mode 32 bits, pour la palette de couleur.
![]()
Use low-res fps timer : essayez d'activer ce fix si vous avez encore des problèmes avec la framerate, malgré les autres réglages.
[7].Default settings

C'est ici que nous allons configurer notre plugin audio qui nous permettra d'entendre les sons du jeu, la majorité des jeux peuvent se permettre d'avoir le plugin fournit avec l'émulateur, à savoir [ePSXe SPU core], qui a la particularité de ne pas être casse-tête puisque celui-ci ne se configure pas :

Néanmoins, certains jeux nécessitent le plugin Eternal SPU, qui est le meilleur plugin audio à l'heure actuelle, cependant il demandera beaucoup plus de ressources que celui de base (car en sachant le configurer, il améliore tout de même la qualité audio des jeux en règle général).


DirectSound : destinée seulement aux utilisateurs de Windows avec DirectX, cette méthode est la plus courante pour produire du son. C'est le choix prioritaire.
![]()
SDL : une alternative pour avoir de la qualité si vous avez des soucis avec DirectSound.
![]()
Wave Mapper : cette dernière alternative exige une carte son pouvant gérer du son Wave.
![]()
Buffer Size : cette valeur gère le délai de retard de production du son. Le réglage diffère selon les cartes son utilisées, mais il est conseillé de partir de la valeur par défaut, puis d'incrémenter/décrémenter d'une unité pour peaufiner le réglage avec votre carte son. Si vous choisissez la méthode [Thread] ou [Timer] dans la partie [Audio out method], partez de la valeur 8, pour la méthode [SPUasync], partez de 64.

Thread : ce choix est le plus judicieux si votre PC n'est pas une bête de course.
![]()
Timer : cette méthode donne de meilleurs résultats en terme de compatibilité matérielle et en terme de qualité. Elle demande, par contre, plus de ressources.
![]()
SPUasync : c'est la meilleure méthode en terme de qualité si votre PC est assez puissant.
Si vous avez choisi la méthode SPUasync, trois autres options s'offrent à vous :
- Simple : cette méthode est la moins coûteuse en ressources, car elle ne fait aucun traitement pour suivre l'affichage lors d'une baisse/hausse de la framerate.
- Wait : cette option, exigeant plus de ressources, ajoute des traitements permettant d'ajuster le son avec les variations possibles de la framerate.
- Smooth : cette option permet d'avoir un son de qualité, peu importe les variations de la framerate. Elle donne presque les mêmes résultats que l'option [Wait], tout en exigeant moins de ressources que cette dernière. Attention, à ne pas utiliser avec les jeux exigeant le Hack SPU IRQ.

Show realtime config window : cette option vous permet de changer les paramètres de votre plugin son même quand un jeu est lancé. Particulièrement utile si vous voulez ajuster la taille du buffer et voir le résultat en temps réel. Par ailleurs, c'est la meilleure méthode pour trouver la taille du buffer appropriée à votre carte son. Enfin, activer cette option vous permet d'enregistrer les bandes son de votre jeu via le bouton [Record].
![]()
Wait for XA buffer is free : cette option améliore considérablement la qualité du son XA, et demande beaucoup de ressources. Donc elle n'est à utiliser que si votre PC est très puissant.
![]()
Cache VAG decode : cette option améliore la qualité du son si le jeu utilise le codage VAG. Elle ne doit pas être activée dans le cas des autres jeux.
![]()
Fine tune : cette option permet de régler la finesse du rendu sonore.
![]()
Rec Option : ce bouton vous permet de choisir les flux audio à prendre en compte lors d'un enregistrement.
![]()
Reverb : cette option permet d'activer l'effet d'écho utilisé dans certains jeux. Attention, il faut aussi un PC très puissant pour activer cette fonction sans nuire à la qualité d'émulation d'un jeu.

Update before accessing register : Final Fantasy 8 & 9, Chrono Cross, DragonQuest7, GensoSuikoden2 et les jeux Squaresoft en général.
![]()
SPU IRQ - Wait CPU action : Valkyrie Profile, Star Ocean2, MetalGear Solid.
![]()
SPU IRQ-Force interruption flag7 : Valkyrie Profile, Tales of Destiny.


CDRom: la version de ePSXe est livrée avec deux plugins CD-Rom très performants. Le premier est ePSXe CDR ASPI Core 1.7.0 à utiliser si vous avez Windows 9x/Me, et le deuxième est ePSXe CDR WNT/W2K core 1.7.0 à utiliser si vous avez Windows NT/2000/XP/Vista/Seven et 8. Il existe bien sûr d'autres plugins CD-Rom (Pete's CD plugin est très bon), mais, à moins d'avoir de sérieux problèmes avec votre lecteur CD-Rom, je vous conseille d'utiliser un des deux plugins fournis par défaut.

Pour choisir votre plugin CD-Rom, allez dans [Config > Cdrom], choisissez le plugin qui vous convient avec la liste déroulante et cliquez ensuite sur [Configurer]. Dans le menu de configuration, vous pouvez choisir le lecteur de CD-Rom que vous voulez utiliser et activer ou non la lecture Subchannel. Cela est nécessaire pour certains jeux et vous évite l'utilisation des patchs PPF.

- scph1001.bin,
- scph7502.bin,
- scph7502(41a).bin .
Ils marchent tous très bien, mais seuls les deux derniers sont vraiment intéressants.
Pour choisir votre Bios, allez dans [Config > Bios]. Les Bios que vous avez mis dans le répertoire "bios" devraient s’afficher si vous cliquez sur [sélect], choisissez simplement un de ceux que je vous ai conseillés.
Réseau: TUTO sur Hooper.fr pour jouer en ligne


Pour configurer vos Pads, il faut aller dans [Config > Pad de jeu]. Sélectionnez ensuite [Pad 1] ou [Pad 2].

Cela va vous amener dans ce menu :


Configurez les boutons à votre convenance, et dans la liste déroulante [image N°2] choisissez le mode de fonctionnement de votre manette. Notez que vous avez la possibilité de changer de mode de fonctionnement en cours de jeu avec la touche "F5". Mettez [Digital] ou [Digital/Analog], selon que votre pad supporte ou pas l'analogique. Pour éviter tout problème, assurez-vous d'avoir la dernière version de DirectX.
Une des spécificités de ePSXe est de pouvoir émuler le Dual Shock, qui correspond au "Retour de Force" dans le domaine des PCs. Pour profiter de cette fonctionnalité, vous devez avoir un pad supportant le Retour de Force, ou encore, posséder un adaptateur permettant de brancher une vraie Dual Shock (pad PSOne) sur votre PC. Mettez le mode de fonctionnement en [Digital/Analog], ensuite sélectionnez [Burutter] comme type de vibration, et enfin laissez le [Gros/Petit Moteur] sur [Constant].
![]()

![]()
Certains jeux nécessitent l'activation de la lecture "Subchannel" pour contourner la protection contre la copie. Mais, si pour une raison quelconque, la lecture "Subchannel" ne fonctionne pas, il vous faut utiliser les patchs .ppf. Ces patchs sont disponibles sur Internet pour une version d'un jeu donné (Gran Turismo a deux versions : 1.0 et 1.1) et pour une région donnée de ce même jeu (un patch pour un jeu PAL/Anglais ne marchera pas pour un jeu PAL/Allemand). Il faut donc que vous téléchargiez le patch correspondant exactement à votre jeu (sachez que si un jeu comporte plusieurs CDs, il vous faut un patch différent pour chaque CD).
Notez aussi que les patchs ne sont pas disponibles pour toutes les versions d'un jeu, ni pour toutes les régions d'un jeu.
Une fois le ou les patchs correspondants à votre jeu téléchargés, suivez ces étapes:
- Dézippez le/les patchs (si nécessaire) dans le répertoire "patches" de votre émulateur.
- Regardez (avec l'explorateur Windows par ex.) sur le CD du jeu que vous allez utiliser. Vous devez trouver un fichier dont le nom commence par SLES, SCES ou SLUS (suivi de chiffres). Renommez alors votre patch (que vous avez mis dans le répertoire "patches") avec exactement le même nom.
- Démarrez ensuite le jeu en cochant l'option [Activation Auto du chargement des fichiers PPF]. Votre patch va être appliqué à la volée.
![]()
Région :
- Detection Auto
- NTSC
- PAL
Vous avez la possibilité de choisir entre l’auto détection (ce que je vous conseille fortement) ou manuellement selon la région de vos jeux, ne surtout pas oublier de le faire sous peine d'avoir de gros soucis au niveau de l'émulation des jeux (ps: je parle par expérience personnelle ...).
![]()

Les shaders doivent se mettre dans le dossier "plugins", bon visionnage ;)



Vous avez une PS3 et vous vous dites forcément:
"Merde va falloir que je m'achète une manette de XBOX 360 pour jouer T_T"
ET BIEN NON !
NON NON et non je vous dis, car grâce à ce logiciel cela est possible ;)
TELECHARGER LE LOGICIEL POUR WINDOWS 32 BIT
TELECHARGER LE LOGICIEL POUR WINDOWS 64 BIT
Exécutez-le comme n'importe quel logiciel, puis allez dans l'onglet [Driver manager>Install All]. Attendez un peu, puis une fenêtre va vous dire que cela c'est fait avec succès.

Ensuite, regardez bien et vous verrez votre manette s’afficher juste au-dessus (si ce n'est pas le cas, fermez le programme et réouvrez-le en vous rendant là ou vous étiez avant). Enfin, cochez votre manette et faite [Load Driver]. Voilà, votre manette est reconnue et vous avez la possibilité de choisir entre plusieurs types de configuration.
Personnellement je vous conseille
Pour émulateur ePSXe : manette PS1 ou PS2.
Pour le reste de vos jeux PC vous pouvez avec ce logiciel émuler une manette de XBOX 360, il suffit simplement de cocher la bonne case.
Merci qui ? :p

Correction Orthographique: HTRAE
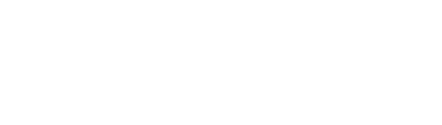



![[Concours] Boubouffe](/sites/default/files/concours-bouffe.gif)


Excellent!
Je l'utilise depuis quelques années, et j'en ai chié pour configurer le tout, en fouinant a gauche, à droite... un topic pareil m'aurait grandement aidé :p
Bon, j'ai lu en diagonale puisque je connais, mais c'est du tout bon pour aider ceux qui décident de se lancer dans l'émulation PSX ^^ et dieu sait si cette console regorge de perles vidéo-ludiques!
gg à toi et merci ;)
Merci à toi Petitboc ;) il est loin d'être fini, la je fini le montage de mon let's play et après je vais tenté de terminé l'écriture, demain je ferait un tuto vidéo pour le topic, et j'ai prévue une vidéo pour expliqué les shaders en détail ;) Voila ce que je peut en dire
Merci encore pour le retour et effectivement au premier abord je te comprend grandement car moi aussi quand j'ai commencé y avait pas de tuto vraiment qui expliqué le tout :/ je dois aussi une partie de mes connaissances à Harro sur les shaders, je le remercierais jamais assez pour sa.
Merci encore ^^
Ce topic tombe a pic !
Je compte me faire Xenogears patché en français, quel émulateur me conseilleriez vous ?
epsxe ;)
Car c'est un jeu qui nécessite certain réglage (comme MGS ou encore Valkiry profil et généralement plus globalement tout les jeux Square a part quelque exception)
je crois que j'était le premier sur le net a avoir release les rélage pour vp (qui son au niveau du son)
LP FFXIV
LP MH-Frontier
Soluce Dragon's Dogma
Death's gambit:AL Spoiler Free
Mon émulateur préféré. Simple d'utilisation, avec de super shaders qui font que les jeux ne piquent pas les yeux, même sur un 50 pouces. A l'heure d'aujourd'hui, je trouve qu'il est même bien plus valable d'utiliser cet émulateur avec sa manette PS3 que d'avoir la console d'origine.
Sinon super début de tuto Hei, ça donne envie de se refaire quelques jeux PSX!
Bravo pour ce tuto Hei et vivement la suite, j'ai hâte de voir comment configurer le plugin et de découvrir ou redécouvrir certains Hits de la PS1 :)
Skype : narutosebkyuby
ID WII U NETWORK : Narutokyuby
je connais cet emulateur , comme vous , j'en ai bien bavé pour le configuré egalement ! mais au final est vraiment bien, je vous conseil egalement acheter un adaptateur USB/PS3 pour y brancher une manette PS2 , et pour les
ROMSisos je connais un site extra si quelqu'un cherche :psi t'arrive a faire tourner des rom ssur epsx faudra me dire comment 8D, c'est des isos. Une rom c'est une copie de supports cartouche, iso copie de support cd/dvd etc...
Marrant ça, j'ai utilisé cette émulateur pour la première fois il y a quelques jours et justement en voulant bidouiller un peu la config parce que j'avais des ralentissements et bah maintenant c'est complètement bugué et quasiment impossible de jouer ...