Bonjour à tous ! Tout nouvel inscrit sur ce forum, je vous propose en guise de premier post un tutoriel que j'ai rédigé spécialement pour l'occasion. N'hésitez pas à me faire part de vos commentaires. C'est parti !
Ce tutoriel a pour vocation d'être simple et accessible à tout le monde. Je vais vous présenter une façon simple de faire un enregistrement complet avec vidéo, plusieurs pistes audio, et sans aucun matériel à part votre Mac ! Le tout proprement, et presque exclusivement avec des outils ou logiciels fournis. Cela vous sera utile pour effectuer des vidéos-tests sur émulateur par exemple, mais pas seulement. ;)
Pour les plus curieux, vous trouverez dans la dernière partie des explications plus générales sur le fonctionnement de la gestion du son sur mac.
Enfin, sachez que j'utilise un MacBook Pro 13" de mi-2009 tournant sur Mac OS X Snow Leopard (10.6).
Plan du tuto
- Principe général
- Configurons nos entrées et sorties audio
- Passons à l'enregistrement
- Montage et compression
- Retour à la normale après enregistrement
- Résumé et explications générales
1. Le principe
Le principe est simple :
- enregistrer le son produit par le Mac (iTunes, jeu, ou n'importe quoi d'autre)
- enregistrer le son produit par le micro interne ou sur la prise jack (essentiellement votre voix)
- enregistrer votre écran ou une source externe
- le tout avec retour du son du mac (et non pas votre voix) et sans interférence ou larsen.
Première chose à connaitre : quelles vont être vos entrées et vos sorties audio ?
Plusieurs choix possibles :
- Retour sur les haut-parleurs du Mac et entrée sur micro intégré
- Retour sur le jack et entrée avec le micro du Mac
- Retour sur les haut-parleurs du Mac et entrée avec un micro sur le jack
Notez que je n'évoque pas le cas du micro USB car cela revient à rajouter une nouvelle interface physique.
2. Configurons nos entrées et sorties audio
Avant tout, notons qu'Apple a eu la bonne idée de n'intégrer qu'une seule prise jack qui fait à la foi IN et OUT sur les portables (sauf MBP 17)... Alors si comme moi vous n'avez qu'un port jack, il nous faut le configurer. Si vous ne le savez pas, sachez que celui-ci fait aussi bien office d'entrée que de sortie.
Cela se passe dans les préférences systèmes (Menu pomme/Préférences systèmes), puis dans « Son ». Au bas de la fenêtre, vous pouvez voir un menu déroulant à côté de la mention « Utiliser le port audio : ». Sélectionnez « Entrée audio » si vous comptez utiliser un micro sur ce port là. Sinon, sélectionnez « Sortie audio ». Dans mon cas, je compte utiliser un casque, c'est donc ce dernier choix que je sélectionne.
Nous allons maintenant créer deux nouvelles interfaces audio. Pour faire les tests en temps réel, je vous recommande de lancer de la musique sur iTunes ou n'importe quoi d'autre.
La première va permettre de récupérer le son qui est émis par votre Mac.
La seconde va permettre de rassembler à la fois le son du Mac, ainsi que celui du micro.
Pour cela, il va falloir utiliser l'excellent utilitaire gratuit Soundflower. En effet, de base, il est impossible de récupérer le son de « sortie » de votre Mac. Soundflower va créer une nouvelle interface audio que le système va croire comme une interface physique. Nous allons envoyer le son du Mac sur cette nouvelle interface au lieu de l'envoyer sur notre sortie, peu importe laquelle. Pour cela, installons Soundflower. Une fois cela fait, ouvrez l'utilitaire « Configuration audio et MIDI » qui se trouve dans « /Applications/Utilitaires ». On se retrouve avec cette fenêtre :
Cette fenêtre regroupe l'ensemble de vos sources et sorties audio. L’entrée intégrée est la source d'entrée de votre Mac, que ce soit un micro sur le port jack ou votre micro intégré c'est la même chose. Idem pour la sortie intégrée, que ce soit les haut-parleurs de votre Ma, votre casque sur le jack, c'est la même chose. Dans le cas d'un périphérique USB, vous aurez une autre interface cependant. Par exemple, sur ma copie d'écran, vous pouvez voir le micro intégré à la webcam de mon écran externe (que je n'utilise pas). Enfin, vous pouvez voir les deux nouvelles interfaces Soundflower créées. Nous n'utiliserons que la 1ere.
Effectuez un click droit sur « Soundflower (2ch) » et sélectionnez « Utiliser ce périodique pour l'entrée audio ». En faisant ça, nous n’envoyons plus le son vers notre sortie habituelle, mais vers notre nouvelle interface Soundflower. Nous envoyons le son vers l'entrée de cette nouvelle interface. Vous remarquerez si vous écoutez de la musique que celle-ci est partie.
Nous allons maintenant créer une nouvelle interface virtuelle, qui va regrouper à la fois le son de notre entrée (peu importe laquelle) et le son de notre Mac (maintenant sur l'interface Soundflower).
Pour cela, cliquer sur le bouton « + » en bas à gauche de la fenêtre. Une nouvelle interface est créée. Vous pouvez la renommer en faisant un double click sur son nom. Sur la partie droite de la fenêtre, on va pouvoir sélectionner les sources que l'on veut intégrer à celle-ci. Si vous avez bien suivi, vous aurez compris qu'il faut cocher « Entrée intégrée » et « Soundflower (2ch) ». Attention, si vous utilisez un micro USB, il vous faudra le sélectionner lui à la place de l'entrée intégrée.
Nous avons à présent notre source audio qui regroupe à la fois le son de votre micro (peu importe lequel) ainsi que le son produit par votre Mac ! Je l'ai appelé « Multisources ». Mais nous n'avons plus le retour du Mac. Aïe. Si ce n'est pas déjà fait, ouvrons Soundflower. Par défaut, il se trouve dans « /Applications/Soundflower/Soundflowerbed ». Une nouvelle icône apparait dans votre barre des menus.
Cliquez dessus, puis en dessous de « Soundflower (2ch) » sélectionnez « Built-In Output ». Miracle ! le son est revenu. Nous avons redirigé la sortie de notre interface Soundflower (si vous avez bien suivi, c'est donc le son de votre Mac uniquement) vers notre sortie audio.
3. Enregistrons-nous !
Nous pouvons à présent nous enregistrer. Je vais vous montrer comment enregistrer votre écran mais aussi une source externe. Cela peut être votre webcam ou autre source externe. Cependant, si vous souhaitez enregistrer l'image d'une caméra externe, je vous conseille d'enregistrer le son avec votre Mac, et l'image directement avec votre caméra. Vous aurez bien plus de souplesse !
Il existe tout un tas d'outils payant ou gratuit. Si vous comptez vraiment réaliser quelque chose de professionnel et que vous avez besoin de tout un tas de fonctions, vous pouvez regarder du côté des logiciels de screencast et d'enregistrement de l'écran. Mais je vais plutôt vous donner une méthode extrêmement simple et souvent peu connue.
Nous aurons simplement besoin de... QuickTime. Oui oui, uniquement celui-ci. Allons-y, lançons QuickTime Player qui se trouve dans le dossier Applications. Si vous cliquez sur le menu Fichier, vous constaterez qu'il permet d'enregistrer de trois façons différentes : votre écran (et l'audio), une source vidéo externe (et l'audio), ou uniquement votre son. Cliquez « Nouvel enregistrement de l'écran ». Dans la fenêtre d'enregistrement, cliquez tout à droite sur le triangle blanc qui pointe vers le bas. Dans la section microphone, sélectionnez la source audio que vous avez créée. Pour moi c'est « Multisource ». Sélectionnez la qualité (vidéo) maximale.
Si vous avez laissé tourné iTunes, vous remarquerez le son en blanc en bas de la fenêtre. Baissé le son de votre Mac, et tapotez sur votre micro... Ô joie ! On a également le son de notre micro !
À présent, comme nous n'allons disposer que d'une seule piste audio, il est important de réaliser des tests pour être certain que votre voix est parfaitement audible en fonction du son que va produire votre Mac. Utilisez les touches de son pour commander ce dernier.
Une fois que c'est fait, enregistrez-vous !
4. Montage et compression
Une fois l'enregistrement effectué, repérez le fichier .mov que vous a créé QuickTime. Il est sur le bureau par défaut. De plus, ne vous inquiétez pas du format. Le .mov est le format vidéo de QuickTime, que je déteste. Nous allons utiliser au choix, le m4v, qui est un autre format Apple, ou le mkv qui est un format libre et ouvert.
Il est intéressant de se renseigner sur les formats et les codecs.
Il est important maintenant de procéder au montage. Cela consiste à modifier votre vidéo, en intégrant des éléments, supprimant des parties, corriger le son, etc. Cette partie est tout aussi importante que l'enregistrement et demande autant voire plus de temps.
Pour cela, je vous conseille d'utiliser iMovie, fourni avec tous les macs. Je vous propose un toto réalisé par le superbe site « Débutez sur Mac » :
Une fois le montage effectuer, le mieux est de l'exporter en HD puis de le compresser avec un autre logiciel. Pour cela, dans iMovie, cliquez sur le menu « Partage », puis « Exporter le film... ». Sélectionnez HD et lancez l'exportation. Cette opération peut être longue.
On obtient ensuite un fichier .mov terriblement lourd (à la fois par le pois et le format utilisé !). On peut l'utiliser et le partager comme ça, ou on peut le compresser et le passer dans un format bien plus agréable. Pour cela, j'utilise l'indispensable logiciel Handbrake, libre et gratuit, disponible pour toutes les plateformes. Il permet « d'encoder » aussi bien des fichiers vidéos que des DVD (DVD sans protections). Il supporte deux formats de fichier : le mp4 (fichier .m4v) et le mkv. Pour ces deux, les codecs disponibles pour la vidéo sont le H.264 (que je recommande) et le MPEG-4. Pour l'audio, on a du AAC, du MP3 ou du AC3.
Le plus simple est de sélectionner votre fichier .mov. Sélectionnez ensuite le format que vous souhaitez (m4v ou mkv), puis dans l'onglet « vidéo », utilisez le coder H.264 et une qualité constante à « 20 ». Je ne rentre volontairement pas dans les détails, mais sachez que ce logiciel est très complet. Avec ces près réglages, avec un projet iMovie perso de 2 minutes 30, je suis passé d'un .mov de 125Mo nécessitant QuickTime, à .m4v universel de 40Mo. La qualité est presque identique.
5. Retour à la normale après enregistrement
Pour revenir à la normale il suffit de configurer la sortie intégrée comme sortie par défaut : dans « Configuration audio et midi », click droit sur la sortie intégrée puis « Utiliser ce périphérique pour la sortie audio »
6. Résumé et explications générales
J'ai décidé de faire un petit résumé de ce dont nous avons fait jusque là, avec quelques explications plus générales.
Il faut tout d'abord bien comprendre qu'il y a trois types d'éléments qui gravitent autour de la gestion du son.
- Les logiciels, tels qu’iTunes, Garageband, Safari et bien d'autres.
- Ce que Mac OS X appelle les « périphériques audio », que je préfère appeler les « interfaces ». Il faut bien les différencier des éléments matériels. Elles sont un peu à cheval entre logiciel et matériel. C'est ce que nous avons modifié et ajouté.
- Les périphériques matériels. Ce sont les haut-parleurs intégrés, le micro, la prise jack, etc.
Il faut ensuite comprendre comment tous ces éléments interagissent entre eux. Il y a les logiciels qui peuvent choisir vers quelle interface, envoyer ou recevoir le son et il y a les autres. Pour les autres, c'est l'entrée et la sortie « par défaut » qui sont utilisées. C'est ce que nous avons configuré dans l'utilitaire « Configuration audio et midi » lorsque nous avons fait un click droit puis « Utiliser ce périphérique pour la sortie audio ». On peut faire la même chose pour l'entrée.
Puis, il y a la configuration des interfaces. Sur les Macs, il y en a deux réelles : l'entrée et la sortie intégrée. Si l’on a qu'une seule prise jack, on sélectionne si c'est une entrée ou une sortie dans les préférences systèmes (comme on l'a vu). C'est ensuite la machine qui va automatiquement aiguiller le son. Par exemple, avec le jack en sortie, si un casque est branché, les haut-parleurs se coupent. Avec le jack en entrée, si l’on branche un câble, le micro intégré est coupé. Les interfaces font donc le lien avec les éléments physiques.
Nous avons également créé une nouvelle interface virtuelle. En faisant ça, on récupère les entrées et sorties des interfaces sélectionnées. On mixe les entrées, et on mixe les sorties.
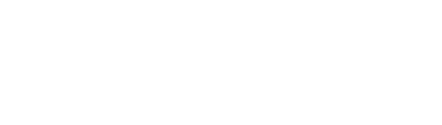










Bravo et merci beaucoup pour ce tuto très bien expliqué ! Cela faisait longtemps que j'avais rencontré ce problème et grâce à vous c'est du passé ! encore merci et il y a juste une petite erreur dans la section 2. " Effectuez un click droit sur « Soundflower (2ch) » et sélectionnez « Utiliser ce périodique pour l'entrée audio » " c'est la sortie audio qu'il faut sélectionner !
Bravo et merci pour ce tuto très clair
J'utilise SoundFlower depuis quelque temps avec succès et depuis hier j'ai un signal très faible qui arrive sur Quick timeP. et le vu mètre décolle à peine. J'ai bien vérifier les réglages, réinstallé SF deux fois mais rien à faire le signal reste très faible.
Merci et bonne journée